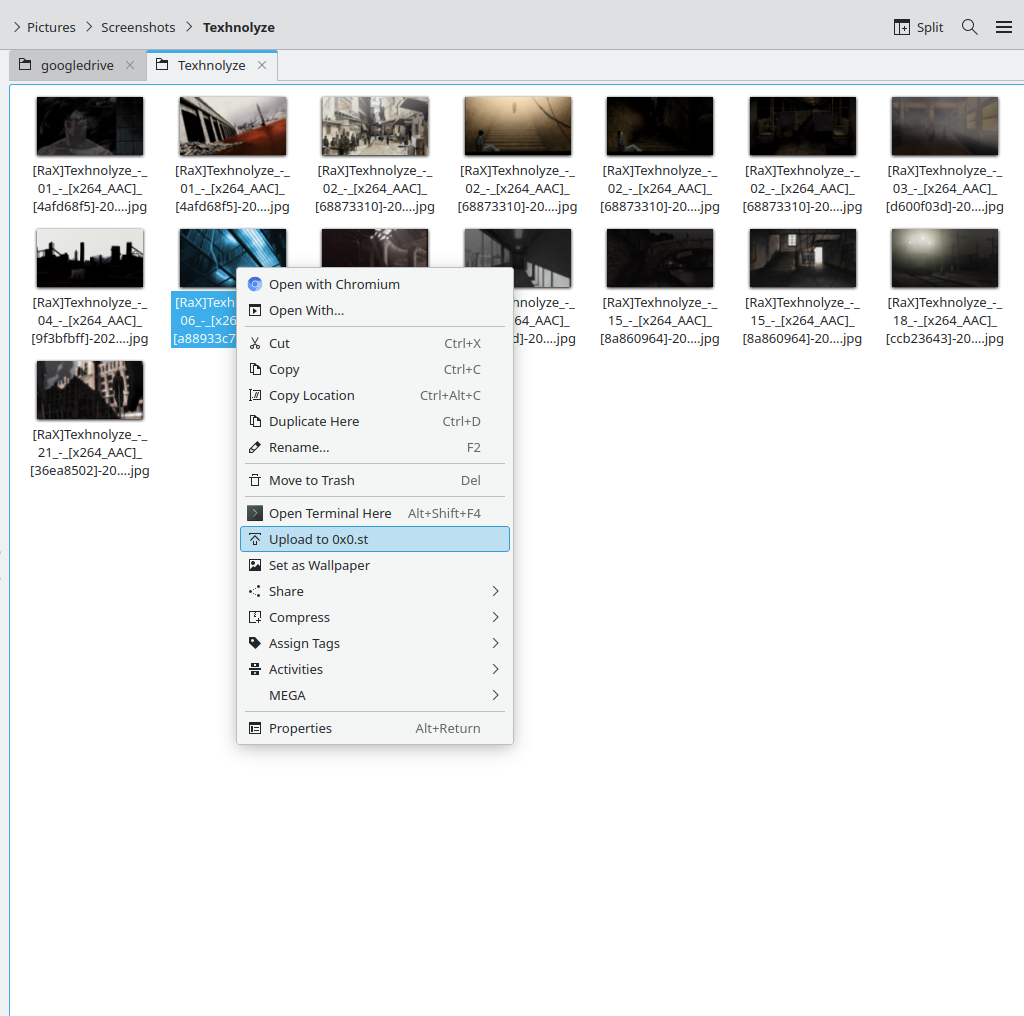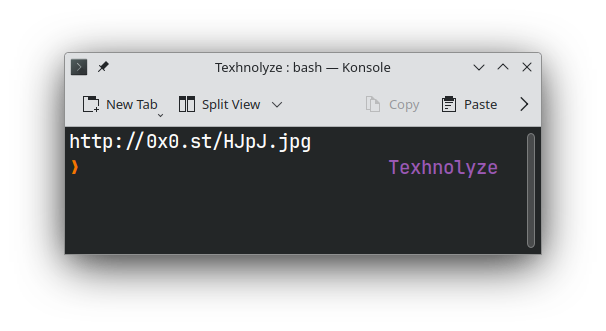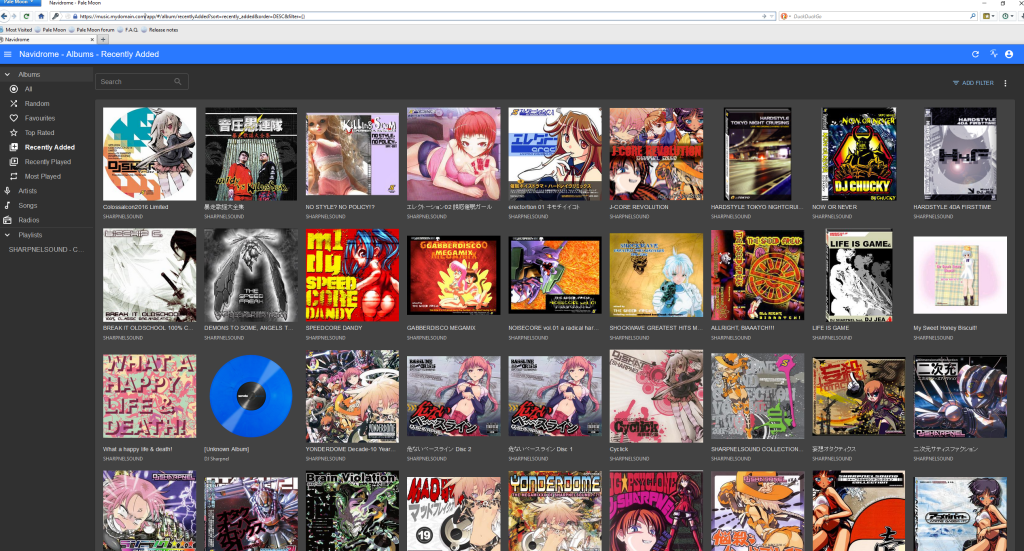Недавно мне в руки, почти бесплатно, попал вот такой почти что карманный бесшумный маленький терабайтный сервер, Lenovo ThinkCentre.
Думая, что с ним сделать такого интересного, решил, что неплохого было бы создать свой self-hosted аналог сервиса для потокового вещания музыки (что-то типа Spotify или Apple Music). Первым делом я, конечно же, накатил Linux Debian в качестве ОС для будущего сервера. В качестве бекенда для музыкального сервера выбор пал на проект Navidrome, из-за его простоты. Процесс установки Navidrome действительно настолько простой, насколько это вообще возможно.
Задача: создать на локальном сервере личный музыкальный стриминговый сервис по типу spotify, который был бы доступен как из локальной сети, так и из внешней, при этом учитывая то, что у нас динамический ip от провайдера.
План: в качестве бекенда для стримингового сервиса будем использовать navidrome из-за его простоты и надежности. Установим navidrome на локальный сервер с debian linux, протестируем, что все нормально работает в локальной сети. Далее настраиваем возможность работы сервера за пределами локальной сети. Для этого будем использовать VPS с nginx в качестве реверс-прокси. Установим ssh-туннель с VPS и настроим nginx чтобы он обратно проксировал данные на наш локальный сервер с Navidrome.
Что потребуется: локальный сервер с linux-дистрибутивом, vps-сервер на linux со статическим ip-адресом, и, опционально, с доменом.
Реализация:
ставим ffmpeg и удостоверяемся, что система обновлена:
sudo apt update
sudo apt upgrade
sudo apt install ffmpeg
создаем нужные директории:
sudo install -d -o <юзер> -g <группа> /opt/navidrome
sudo install -d -o <юзер> -g <группа> /var/lib/navidrome
Заходим на страницу релизов (https://github.com/navidrome/navidrome/releases) navidrome и скачиваем и устанавливаем последнюю версию:
wget https://github.com/navidrome/navidrome/releases/download/v0.XX.0/navidrome_0.XX.0_Linux_x86_64.tar.gz -O Navidrome.tar.gz
sudo tar -xvzf Navidrome.tar.gz -C /opt/navidrome/
sudo chown -R <юзер>:<группа> /opt/navidrome
Создаем конфигурационный файл navidrome.toml в рабочей директории /var/lib/navidrome и вбиваем туда путь до директории музыкальной библиотеки, которая будет стримиться:
MusicFolder = "/home/MusicLib"
Создаем юнит systemd. Для этого создаем файл navidrome.service в директории /etc/systemd/system/с таким содержанием:
[Unit]
Description=Navidrome Music Server and Streamer compatible with Subsonic/Airsonic
After=remote-fs.target network.target
AssertPathExists=/var/lib/navidrome
[Install]
WantedBy=multi-user.target
[Service]
User=<user>
Group=<group>
Type=simple
ExecStart=/opt/navidrome/navidrome --configfile "/var/lib/navidrome/navidrome.toml"
WorkingDirectory=/var/lib/navidrome
TimeoutStopSec=20
KillMode=process
Restart=on-failure
# See https://www.freedesktop.org/software/systemd/man/systemd.exec.html
DevicePolicy=closed
NoNewPrivileges=yes
PrivateTmp=yes
PrivateUsers=yes
ProtectControlGroups=yes
ProtectKernelModules=yes
ProtectKernelTunables=yes
RestrictAddressFamilies=AF_UNIX AF_INET AF_INET6
RestrictNamespaces=yes
RestrictRealtime=yes
SystemCallFilter=~@clock @debug @module @mount @obsolete @reboot @setuid @swap
ReadWritePaths=/var/lib/navidrome
Запускаем только что созданный сервис:
sudo systemctl daemon-reload
sudo systemctl start navidrome.service
sudo systemctl status navidrome.service
sudo systemctl enable navidrome.service
Заходим на http://localhost:4533 и проверяем, что все нормально работает. Если с сервера зайти посмотреть не удается, то это можно сделать с другого компьютера, если он в одной локальной сети, но localhost нужно будет поменять локальный ip сервера.
Готово! Теперь у нас есть собственный стриминговый сервис with blackjack and hookers, но есть одно большое НО: работать все будет только в рамках локальной сети. Итак, теперь наша задача сделать так, чтобы сервис был доступен из Интернета. Сразу скажу, что у меня динамический IP и исходить я буду из этого. Вариантов решения этой задачи несколько, но учитывая то, что у меня есть работающая VPS-ка с веб-сервером nginx, статическим IP и доменом, то самым идеальным вариантом для меня стало бы пробросить порты посредством ssh, создав безопасный туннель передачи данных между удаленным VPS и нашим локальным сервером. Дальше нужно будет настроить nginx на удаленном vps чтобы он обратно проксировал данные на наш локальный сервер с Navidrome. Отмечу, что это самый секьюрный вариант, а так же самый удобный в пользовании: в конечном итоге нам остается только зайти на наш домен (например, music.example.com) и пользоваться, с поддержкой SSL. Если нет VPS-ки, то этот вариант будет не самым быстрым. Отмечу вкратце, что нужно сделать:
- Приобретаем VPS-ку.
- Приобретаем домен.
- Настраиваем nginx и ssh доступ через ключ
- Регистрируемся в Cloudflare и привязываем туда домен.
- Получаем бесплатный SSL-сертификат
Как все это сделать можно посмотреть в других гайдах (например, здесь).
Итак, если VPS с настроенным nginx есть, то можем продолжать. В качестве примера будут следующие вводные параметры (взятые “от балды”):
Внешний IP-адрес VPS: 237.37.96.248
Порт ssh: 44633
Домен (а так же URL), на котором будет доступен Navidrome: music.mydomain.com
Итак, устанавливаем на локальном сервере с Navidrome ssh-туннель из порта 16059 на нашем vps до порта 4533 локального сервера:
ssh -p 44633 -R 16059:localhost:4533 user@237.37.96.248 -N
Создаем отдельный конфигурационный файл для music.mydomain.com в nginx такого содержания:
server {
listen 80;
server_name music.mydomain.com;
location / {
proxy_pass http://localhost:16059;
proxy_set_header Host $host;
proxy_set_header X-Real-IP $remote_addr;
proxy_set_header X-Forwarded-For $proxy_add_x_forwarded_for;
proxy_set_header X-Forwarded-Proto $scheme;
}
}
Здесь мы говорим nginx принимать запросы по адресу music.mydomain.com и переводить их на порт 16059 локалхоста нашего vps, который в свою очередь через туннель передается на наш локальный сервер с установленным Navidrome.
Теперь, если мы зайдем по адресу music.mydomain.com, то все должно работать. Остался добавить небольшой штрих – подключить ssl-сертификаты. Я предпочитаю это делать через удобнейшую утилиту certbot:
certbot --nginx -d music.mydomain.com
Итоговый результат будет выглядеть как-то так на компьютере:
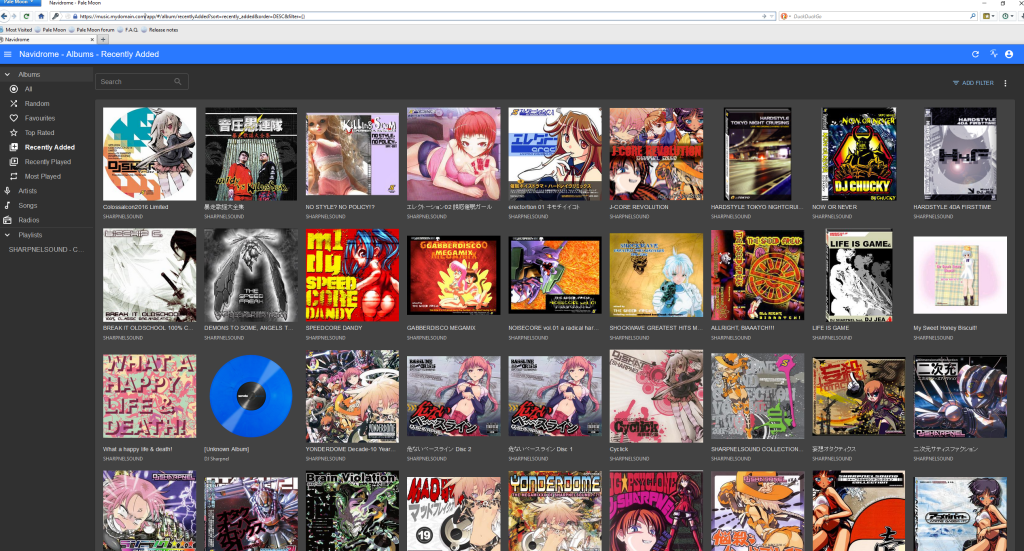
На смартфоне можно использовать любое приложение поддерживающее Subsonic API, я предпочитаю Ultrasonic.
Есть еще один важный момент. Дело в том, что ssh-туннель, установленный выше способом, очень просто, но в то же время неудобен: соединение будет время от времени падать, и нужно будет переподключиться самостоятельно. Можно решить эту проблему несколькими способами (например утилитой autossh), но на мой взгляд лучше всего создать службу systemd, которая будет всегда поддерживать туннельное соединение. Способ авторизации в данном случае только через ключи безопасности.
Для этого нужно создать файл службы
sudo vim /etc/systemd/system/ssh-tunnel-persistent.service
Примерно такого содержания:
[Unit]
Description=Persistent SSH Tunnel to from port 9092 on this server to port 9090 on external server (for encrypted traffic)
After=network.target
[Service]
Restart=on-failure
RestartSec=5
ExecStart=/usr/bin/ssh -i <путь/до/приватного/ключа/ssh> -p 44633-R 16059:localhost:4533 user@237.37.96.248 -NTC -o ServerAliveInterval=60 -o ExitOnForwardFailure=yes
[Install]
WantedBy=multi-user.target
Данная конфигурация службы systemd используется для настройки постоянного SSH-туннеля. Этот туннель предназначен для передачи зашифрованного трафика и обеспечивает сохранение активности туннеля и его автоматический перезапуск в случае сбоя. Далее, нужно ввести в терминале:
sudo /usr/bin/ssh -i <путь/до/приватного/ключа/ssh> -p 44633-R 16059:localhost:4533 user@237.37.96.248 -NTC -o ServerAliveInterval=60 -o ExitOnForwardFailure=yes
После этого подключение можно будет сразу прервать. Дело в том, что SSH хранит известные ключи хоста и связанные с ними отпечатки пальцев в конфигурационном файле для каждого пользователя, а так как эта служба systemd выполняет команду из-под пользователя root, то у системы для него нет записей в known_hosts.
Осталось лишь включить и запустить созданную службу:
sudo systemctl daemon-reload
sudo systemctl enable ssh-tunnel-persistent.service
sudo systemctl start ssh-tunnel-persistent.service